Chapter 1 Python Programming Language
Ch=1 Setting Up Your Python Environment
This is the least fun — but nevertheless critical — part of the book, where we walk through setting up
an environment in which to write and test Python. We are going to do a crash course in setting up a
Kali Linux virtual machine (VM) and installing a nice IDE so that you have everything you need to
develop code. By the end of this chapter, you should be ready to tackle the exercises and code
examples in the remainder of the book.
Before you get started, go ahead and download and install VMWare Player.
[1]
I also recommend that
you have some Windows VMs at the ready as well, including Windows XP and Windows 7,
preferably 32-bit in both cases.
Installing Kali Linux
Kali is the successor to the BackTrack Linux distribution, designed by Offensive Security from the
ground up as a penetration testing operating system. It comes with a number of tools preinstalled and
is based on Debian Linux, so you’ll also be able to install a wide variety of additional tools and
libraries beyond what’s on the OS to start.
First, grab a Kali VM image from the following URL: http://images.of ensive-security.com/kali-
linux-1.0.9-vm-i486.7z.
[2] Download and decompress the image, and then double-click it to make
VMWare Player fire it up. The default username is root and the password is toor. This should get you
into the full Kali desktop environment as shown in Figure 1-1.
Fig 1-1 Kali Linux Desktop
The first thing we are going to do is ensure that the correct version of Python is installed. This book
will use Python 2.7 throughout. In the shell (Applications▸Accessories▸Terminal), execute the
following:
root@kali:~# python --version
Python 2.7.3
root@kali:~#
If you downloaded the exact image that I recommended above, Python 2.7 will be automatically
installed. Please note that using a different version of Python might break some of the code examples
in this book. You have been warned.
Now let’s add some useful pieces of Python package management in the form of easy_install and
pip. These are much like the apt package manager because they allow you to directly install Python
libraries, without having to manually download, unpack, and install them. Let’s install both of these
package managers by issuing the following commands:
root@kali:~#: apt-get install python-setuptools python-pip
When the packages are installed, we can do a quick test and install the module that we’ll use in
Chapter 7 to build a GitHub-based trojan. Enter the following into your terminal:
root@kali:~#: pip install github3.py
You should see output in your terminal indicating that the library is being downloaded and installed.
Then drop into a Python shell and validate that it was installed correctly:
root@kali:~#: python
Python 2.7.3 (default, Mar 14 2014, 11:57:14)
[GCC 4.7.2] on linux2
Type "help", "copyright", "credits" or "license" for more information.
>>> import github3
>>> exit()
If your results are not identical to these, then there is a “misconfiguration” in your Python environment
and you have brought great shame to our Python dojo! In this case, make sure that you followed all the
steps above and that you have the correct version of Kali.
Keep in mind that for most examples throughout this book, you can develop your code in a variety of
environments, including Mac, Linux, and Windows. There are some chapters that are Windows-
specific, and I’ll make sure to let you know at the beginning of the chapter.
Now that we have our hacking virtual machine set up, let’s install a Python IDE for development.
WingIDE
While I typically don’t advocate commercial software products, WingIDE is the best IDE that I’ve
used in the past seven years at Immunity. WingIDE provides all the basic IDE functionality like auto-
completion and explanation of function parameters, but its debugging capabilities are what set it apart
from other IDEs. I will give you a quick rundown of the commercial version of WingIDE, but of
course you should choose whichever version is best for you.
[3]
You can grab WingIDE from http://www.wingware.com/, and I recommend that you install the trial so
that you can experience firsthand some of the features available in the commercial version.
You can do your development on any platform you wish, but it might be best to install WingIDE on
your Kali VM at least to get started. If you’ve followed along with my instructions so far, make sure
that you download the 32-bit .deb package for WingIDE, and save it to your user directory. Then
drop into a terminal and run the following:
root@kali:~# dpkg -i wingide5_5.0.9-1_i386.deb
This should install WingIDE as planned. If you get any installation errors, there might be unmet
dependencies. In this case, simply run:
root@kali:~# apt-get -f install
This should fix any missing dependencies and install WingIDE. To verify that you’ve installed it
properly, make sure you can access it as shown in Figure 1-2.
Fig 1-2
Fire up WingIDE and open a new, blank Python file. Then follow along as I give you a quick rundown
of some useful features. For starters, your screen should look like Figure 1-3, with your main code
editing area in the top left and a set of tabs on the bottom.
Fig 1-3
Let’s write some simple code to illustrate some of the useful functions of WingIDE, including the
Debug Probe and Stack Data tabs. Punch the following code into the editor:
def sum(number_one,number_two):
number_one_int = convert_integer(number_one)
number_two_int = convert_integer(number_two)
result = number_one_int + number_two_int
return result
def convert_integer(number_string):
converted_integer = int(number_string)
return converted_integer
answer = sum("1","2")
This is a very contrived example, but it is an excellent demonstration of how to make your life easy
with WingIDE. Save it with any filename you want, click the Debug menu item, and select the Select
Current as Main Debug File option, as shown in Figure 1-4.
Fig 1-4
Now set a breakpoint on the line of code that says:
return converted_integer
You can do this by clicking in the left margin or by hitting the F9 key. You should see a little red dot
appear in the margin. Now run the script by pressing F5, and execution should halt at your breakpoint.
Click the Stack Data tab and you should see a screen like the one in Figure 1-5.
The Stack Data tab is going to show us some useful information such as the state of any local and
global variables at the moment that our breakpoint was hit. This allows you to debug more advanced
code where you need to inspect variables during execution to track down bugs. If you click the drop-
down bar, you can also see the current call stack, which tells you which function called the function
you are currently inside. Have a look at Figure 1-6 to see the stack trace.
Fig 1-5
Fig 1-6
We can see that convert_integer was called from the sum function on line 3 of our Python script.
This becomes very useful if you have recursive function calls or a function that is called from many
potential places. Using the Stack Data tab will come in very handy in your Python developing career!
The next major feature is the Debug Probe tab. This tab enables you to drop into a Python shell that is
executing within the current context of the exact moment your breakpoint was hit. This lets you inspect
and modify variables, as well as write little snippets of test code to try out new ideas or to
troubleshoot. Figure 1-7 demonstrates how to inspect the converted_integer variable and change
its value.
Fig 1-6
After you make some modifications, you can resume execution of the script by pressing F5.
Even though this is a very simple example, it demonstrates some of the most useful features of
WingIDE for developing and debugging Python scripts.
[4]
That’s all we need in order to begin developing code for the rest of this book. Don’t forget about
making virtual machines ready as target machines for the Windows-specific chapters, but of course
using native hardware should not present any issues.
Now let’s get into some actual fun!
[1] You can download VMWare Player from http://www.vmware.com/.
[2] For a “clickable” list of the links in this chapter, visit http://nostarch.com/blackhatpython/.
[3] For a comparison of features among versions, visit https://wingware.com/wingide/features/.
[4]
If you already use an IDE that has comparable features to WingIDE, please send me an email or a tweet because I would love to
hear about it!
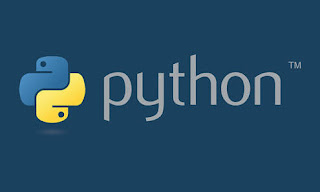







Comments
Post a Comment